Способов установить WordPress на Windows — множество. Начиная от самостоятельной загрузки Apache, PHP, MySQL и дистрибутива WordPress до запуска предустановленного сервера на виртуальной машине (т.н. virtual appliance).
Здесь рассмотрим как установить WordPress на своем компьютере в максимально сжатые сроки.
Первый способ (с использованием WebPI) занимает не более 5 минут от начала до запуска готового сайта. Второй (на основе XAMPP) требует больше внимания к конфигурированию, поэтому может быть рекомендован для более опытных разработчиков.
WebPI
Для установки WordPress потребуются следующие шаги:
- Запустите Microsoft Web Platform Installer
- На закладке Applications найдите WordPress и нажмите Add
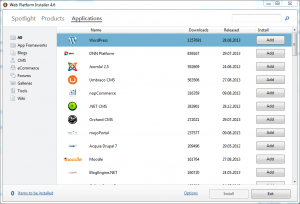
- Нажмите Install. В процессе установки будут загружены требуемые компоненты. При установке MySQL будет задан вопрос о пароле для пользователя root. Введите достаточно сложный пароль — инсталлятор запомнит его и будет самостоятельно вводить в дальнейшем.
- В конце инсталляции будут показаны сгенерированные системой название базы данных, имя пользователя и пароль.
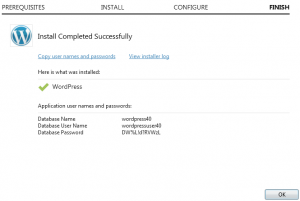
- После нажатия ОК откроется броузер с запросом названия сайта, имени и пароля администратора.
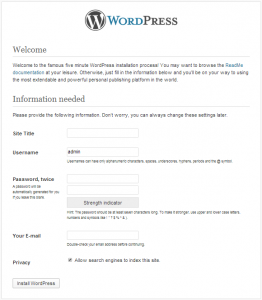
- После заполнения формы нажмите Install WordPress. На экране появится подтверждение успешной инсталляции. Для завершения нажмите Log In.
- Теперь откроется диалог входа в административную панель WordPress. Укажите в ней введенные на шаге 4 имя и пароль.

- Добро пожаловать в WordPress!
XAMPP
- Загрузите последнюю версию XAMPP
- При установке оставьте настройки по умолчанию
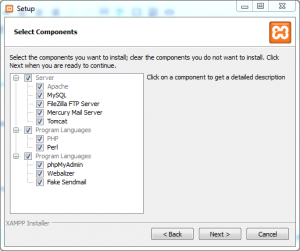
- После инсталляции запустится XAMPP Control Panel, где можно сконфигурировать Apache и (при необходимости) MySQL. Для этого может потребоваться информация о занятых портах. Для этого нажмите Netstat.
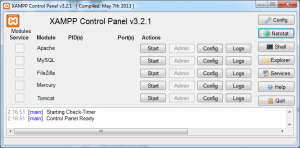
- По окончании конфигурирования запустите Apache и MySQL кнопками Start.
- Загрузите модуль WordPress для XAMPP (для этого понадобится бесплатная регистрация — ниже рассказано как обойтись без регистрации)
- После установки заполните форму с регистрационными данными
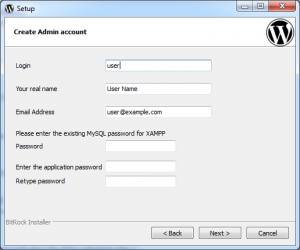
- На следующем шаге введите название сайта
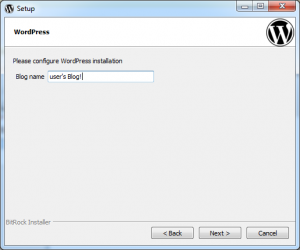
- Два следующих шага — настройка почты и ненавязчивая реклама облачных сервисов BitNami.
- После завершения установки запустится броузер с настроенным WordPress.
Установка WordPress на XAMPP без регистрации
Это стандартный путь загрузки и установки дистрибутива WordPress на любой платформе, поддерживающей Apache, MySQL и PHP. Этот вариант требует настройку базы данных, что предполагает некоторый предварительный опыт работы с MySQL.
- Загрузите последнюю версию WordPress
- Разархивируйте полученный файл в папку C:\xampp\htdocs (при этом файлы окажутся в папке C:\xampp\htdocs\wordpress)
- Создайте базу данных при помощи phpMyAdmin (устанавливается вместе с XAMPP)
- Откройте в броузере сайт по адресу http://localhost:<номер порта>/wordpress — это запустит стандартную процедуру настройки WordPress, описанную выше. Номер порта укажите тот, который был сконфигурирован для Apache на шаге 3 установки XAMPP
Что еще почитать
- Microsoft WebMatrix — Reloaded — обзор WebMatrix, утилиты управления сайтами, устанавливаемой WebPI