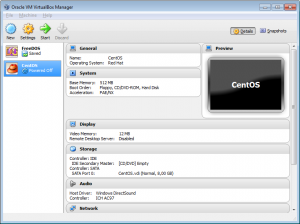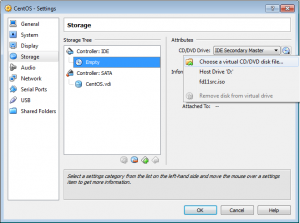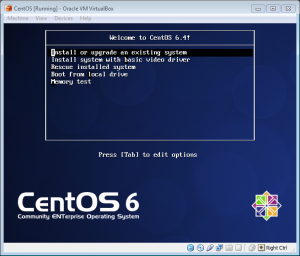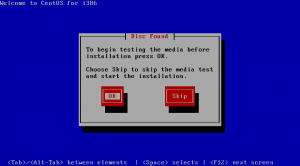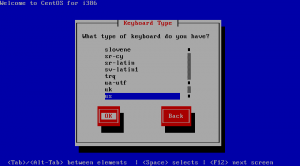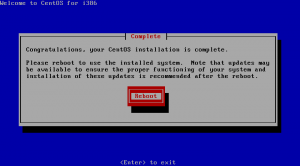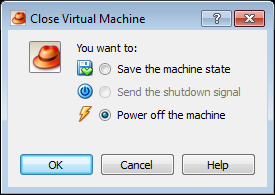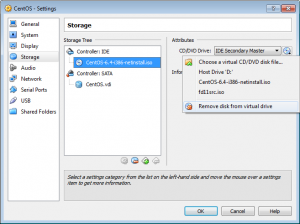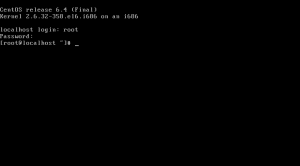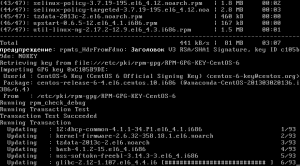В предыдущей статье о среде исполнения WordPress на Windows мы рассматривали запуск приложений в среде WAMP (Windows+Apache+MySQL+PHP).
Здесь мы пойдем немного дальше и рассмотрим создание полноценной LAMP (Linux+Apache+MySQL+PHP) среды под Windows.
Записывайте создаваемые регистрационные имена и пароли по ходу установки виртуальной машины — 1) для пользователя root в системе, 2) root в базе данных и 3) администратора — в WordPress.
Установка виртуализатора
Из всех вариантов для запуска виртуальной машины Linux под Windows выберем VirtualBox. Тут же отметим, что данное решение актуально также под MacOS, Solaris, и под самим Linux.
Загрузите и установите последнюю доступную версию VirtualBox для Windows. На момент написания статьи актуальной является версия 4.2.18.
Процесс установки предельно прост и, как правило, не требует изменения параметров по умолчанию.
Загрузка дистрибутива Linux
Нам потребуется один из серверных дистрибутивов Linux. В данной статье рассмотрим установку CentOS. Также отметим, что устанавливать будем 32-разрядную версию исходя из того, что виртуальной машине будет предоставлено менее 4ГиБ оперативной памяти. CentOS 6 является актуальной версией на момент написания.
Выберите зеркало CentOS 6 из расположенных поблизости серверов (как правило, в начале списка зеркал указаны расположенные с вами в одной стране). Из доступных образов установочного диска скачайте файл с суффиксом netinstall. На данный момент актуальным является CentOS-6.4-i386-netinstall.iso.
ВАЖНО! Сохраните адрес, откуда загружаете образ диска — он нам понадобится позже.
Настройка виртуальной машины
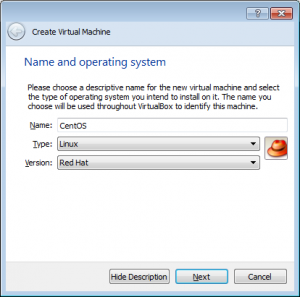 Запустите VirtualBox и создайте новую виртуальную машину (например, нажатием Ctrl+N).
Запустите VirtualBox и создайте новую виртуальную машину (например, нажатием Ctrl+N).
В данном примере дадим имя виртуальной машине CentOS, Выберем тип системы Linux, версию — RedHat. Этот выбор приведет к заданию объема оперативной памяти 512МиБ и образа диска 8Гиб.
Примите все настройки по умолчанию, нажимая кнопку Next (Далее), пока не закроется диалог создания виртуальной машины.
После завершения диалога проверьте настройки получившегося образа:
Перед запуском виртуальной машины необходимо смонтировать загруженный ранее образ установочного диска. Для этого щелкнем на заголовке секции Storage.
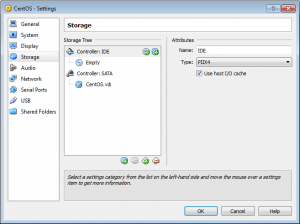 В открывшемся диалоге увидим виртуальный CD-ROM, присоединенный к контроллеру IDE, который в данное время пуст (Empty).
В открывшемся диалоге увидим виртуальный CD-ROM, присоединенный к контроллеру IDE, который в данное время пуст (Empty).
Щелкните Empty и затем — на значке компакт-диска в разделе атрибутов (справа). Из выпадающего меню выберите Choose a virtual CD/DVD disk file:
В появившемся диалоге выберите загруженный ранее образ установочного диска.
Нажмите OK для подтверждения и закрытия диалога настроек.
Инсталляция системы
Убедитесь, что выбрана виртуальная машина CentOS и нажмите Start (или Alt+M T). После непродолжительного времени появится заставка загрузчика
Выберите второй пункт меню (Install system with basic video driver) и нажмите Enter. Таким образом мы выберем текстовый вариант инсталляции.
Спустя некоторое время появится запрос на проверку установочного образа. Если при загрузке образа не было сбоев, можно пропустить проверку, выбрав Skip:
На следующем шаге потребуется выбрать язык. Оставим значение по умолчанию English:
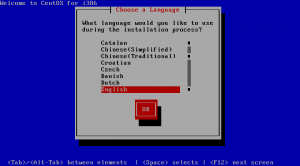 Далее требуется выбор клавиатуры — оставим значение us:
Далее требуется выбор клавиатуры — оставим значение us:
При выборе установочного образа укажите пункт URL:
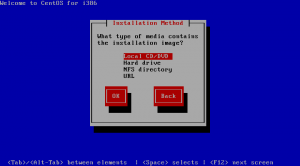 Оставьте настройки сети по умолчанию:
Оставьте настройки сети по умолчанию:
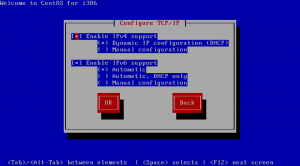 На следующем этапе потребуется ввести адрес, откуда загружен образ диска. Замените в адресе isos на os — так вы укажете копию «развернутого» образа, из которого наш дистрибутив выберет только нужные пакеты. В нашем случае это http://ftp.colocall.net/pub/centos/6.4/os/i386/:
На следующем этапе потребуется ввести адрес, откуда загружен образ диска. Замените в адресе isos на os — так вы укажете копию «развернутого» образа, из которого наш дистрибутив выберет только нужные пакеты. В нашем случае это http://ftp.colocall.net/pub/centos/6.4/os/i386/:
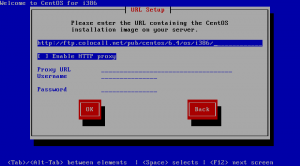 Если адрес указан правильно, после загрузки появится подтверждение:
Если адрес указан правильно, после загрузки появится подтверждение:
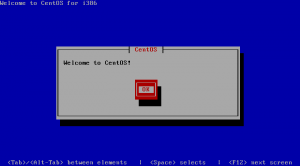 Теперь инициализируем диск (выберите пункт Re-initialize):
Теперь инициализируем диск (выберите пункт Re-initialize):
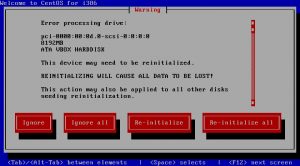 Выберите часовой пояс (в нашем случае выбор будет Europe/Kiev — сделайте свой выбор на основании географического положения):
Выберите часовой пояс (в нашем случае выбор будет Europe/Kiev — сделайте свой выбор на основании географического положения):
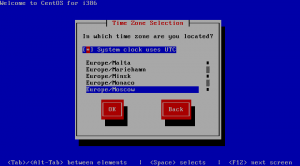 Пришло время ввести пароль администратора. Как правило, это достаточно сложная комбинация букв в верхнем и нижнем регистре, цифр и символов. В нашем случае можно упростить пароль до одной цифры, повторенной 6 раз (система требует минимальный пароль пользователя root длиной 6 символов) поскольку эта виртуальная машина не будет доступна из интернет:
Пришло время ввести пароль администратора. Как правило, это достаточно сложная комбинация букв в верхнем и нижнем регистре, цифр и символов. В нашем случае можно упростить пароль до одной цифры, повторенной 6 раз (система требует минимальный пароль пользователя root длиной 6 символов) поскольку эта виртуальная машина не будет доступна из интернет:
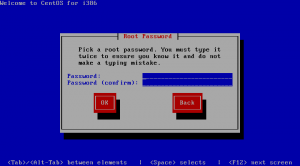 При использовании такого тривиального пароля потребуется дополнительное подтверждение (Use Anyway):
При использовании такого тривиального пароля потребуется дополнительное подтверждение (Use Anyway):
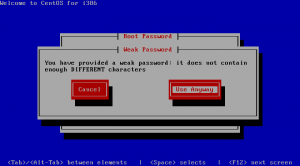 На следующем шаге укажите системе использовать весь диск (Use entire drive):
На следующем шаге укажите системе использовать весь диск (Use entire drive):
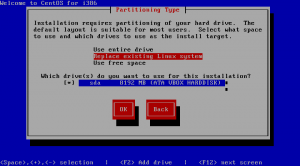 И подтвердите выбор нажатием на Write changes to disk:
И подтвердите выбор нажатием на Write changes to disk:
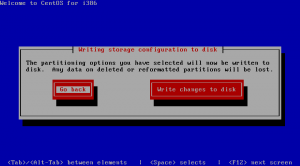 По окончании подготовки диска будут загружены обязательные пакеты, включающие ядро системы, минимальный набор утилит и общие библиотеки. Затем будет установлен загрузчик системы.
По окончании подготовки диска будут загружены обязательные пакеты, включающие ядро системы, минимальный набор утилит и общие библиотеки. Затем будет установлен загрузчик системы.
Появление поздравлений скажет о том, что установка системы завершена:
Прежде чем нажать Reboot, нам потребуется «извлечь» инсталляционный диск, который пока занят программой установки системы. Чтобы подготовить систему к запуску, отключите виртуальную машину, закрыв окно и подтвердив отключение:
Извлекаем диск:
Теперь снова запустите виртуальную машину и дождитесь окончания загрузки:
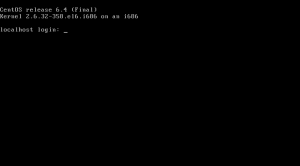 В качестве логина введите root, а пароль — укажите тот же, что задали во время инсталляции. Обратите внимание: пароль при вводе никак не отображается.
В качестве логина введите root, а пароль — укажите тот же, что задали во время инсталляции. Обратите внимание: пароль при вводе никак не отображается.
После ввода регистрационных данных появится приглашение ко вводу команд:
yum -y update
— эта команда проверит наличие обновлений системы, загрузит и установит их (это может быть длительный процесс):
yum -y install apache mysql php mysql-server php-mysql
— этой командой к установленному и обновленному Linux добавим AMP…
Доступ к виртуальной машине
Здесь также множество вариантов настройки. Сделаем возможным доступ к виртуальной машине из локальной сети. Для этого переведем сетевой адаптер VirtualBox в режим Bridged Adapter:
- Щелкните правой кнопкой на значок «Сетевые адаптеры»
 и запустите диалог настройки.
и запустите диалог настройки. - Выберите режим Bridged Adapter
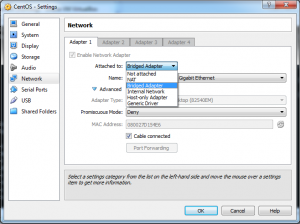 и в поле Name выберите используемый сетевой адаптер (если их несколько).
и в поле Name выберите используемый сетевой адаптер (если их несколько). - Закройте диалог, подтвердив изменения — нажмите ОК.
Теперь виртуальная машина делит с хостом (вашей основной операционной системой) сетевой интерфейс. Обновите сетевые настройки:
/etc/init.d/network restart
При этом виртуальный Linux получит по DHCP адрес в вашей локальной сети и будет доступен с любого компьютера в этой же сети, что удобно, например, для тестирования.
Чтобы узнать полученный адрес, введите команду:
ifconfig eth0
Вывод команды довольно многословен. Нам понадобится только inet addr:
В приведенном примере виртуальной машине присвоен IP-адрес 192.168.1.36 — его мы и будем использовать в дальнейшем.
Закрепите за виртуальной машиной полученный IP-адрес на вашем маршрутизаторе.
Для удобства дальнейшей настройки воспользуемся программой Putty.
Putty
Запустите Putty и сделайте следующие настройки:
- Раздел Translation — поле Remote character set — выберите UTF-8
- Раздел Session — поле Host name (or IP address) — укажите полученный виртуальной машиной IP-адрес
- Поле Saved sessions — введите название сессии, например, VirtualBox
- Нажмите кнопку Save — сессия сохранится под указанным именем для дальнейшего пользования
- Нажмите кнопку Open
В результате запустится безопасный терминал. При первом запуске он запросит подтверждение на сохранение ключа шифрования сессии.
На запрос login — как и прежде введите root, а после — пароль.
Если при запуске выдается ошибка, сеть была настроена неверно. Проверьте предыдущие шаги настройки.
Автозапуск серверов
Сервера Apache и MySQL были установлены, но они пока не сконфигурированы и не запущены.
Сделаем это в окне Putty. Обратите внимание: нажатие правой кнопки мыши в окне Putty приводит к копированию текста из буфера обмена. Это позволит вам копировать строки из примеров ниже и вставлять их без необходимости набора с клавиатуры.
Также обратим внимание, что с этого момента вы можете запустить ограниченное только ресурсами вашего компьютера терминалов для работы с виртуальной машиной. Использованный ранее терминал можно оставить как есть или завершить консольную сессию (в окне виртуальной машины) нажатием Ctrl+D.
MySQL
Введите следующие команды:
chkconfig --levels 235 mysqld on service mysqld start mysql_secure_installation
Первая обеспечит запуск MySQL при перезагрузке сервера. Вторая — запустит сервер. Третья — в интерактивном режиме поможет установить пароль пользователя root (по-умолчанию пароля нет), удалить тестовую базу и запретить регистрацию администратора извне. Кроме установки пароля, данную команду можно исполнить с настройками по-умолчанию. Для этого нажимайте «Ввод» в ответ на запросы, не связанные с паролем.
Прежде чем двигаться дальше, создадим базу данных для WordPress. Запустите клиент базы данных (в ответ на запрос используйте только что заданный пароль):
mysql -u root -p
Создайте базу с именем wordpress и с кодировкой UTF-8 по умолчанию:
CREATE DATABASE wordpress CHARACTER SET utf8; EXIT;
Apache
Настроим автозапуск и запустим сервер:
chkconfig --levels 235 httpd on service httpd start
Откроем доступ к серверу в правилах iptables:
vi /etc/sysconfig/iptables
При этом откроется текстовый редактор.
Подведите курсор к строке ‘-A INPUT -m state —state NEW -m tcp -p tcp —dport 22 -j ACCEPT’. Левой кнопкой мыши выделите всю строку. Нажмите клавишу ‘o’ (латинский шрифт, нижний регистр) — при этом появится пустая строка, в которую переместится курсор.
Нажмите правую кнопку мыши. В пустую строку скопируется выделенная строка.
Подведите курсор к числу 22 и замените его на 80. Должно получиться следующее:
-A INPUT -m state --state NEW -m tcp -p tcp --dport 80 -j ACCEPT
Нажмите клавишу ‘Esc’ и затем ‘ZZ’ (дважды нажмите Z в верхнем регистре).
Редактор пропадет.
Таким образом мы добавили правило, по которому броузеры смогут обращаться к web-серверу виртуальной машины.
Перезапустим iptables:
service iptables restart
При помощи броузера проверьте, что сервер стал доступен. В нашем случае надо открыть URL: http://192.168.1.36/ (замените IP-адрес на полученный виртуальной машиной по DHCP). В броузере должна моментально появиться заставка Apache для CentOS:
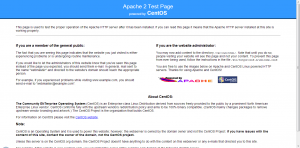 WordPress
WordPress
Нам необходимо скопировать на виртуальную машину дистрибутив WordPress. Для этого удобно использовать утилиту wget. Также нам потребуется разархиватор. Установим их:
yum -y install wget unzip
Теперь перейдем в каталог, куда будет установлен WordPress:
cd /var/www/html/
Загрузим и разархивируем последнюю версию WordPress:
wget http://wordpress.org/latest.zip unzip latest.zip
Обратите внимание, файлы разархивируются в папку wordpress. Чтобы обеспечить доступ web-сервера к файлам, сменим владельца папки. Кроме этого, удалим дистрибутив:
chown -R apache:apache wordpress rm -f latest.zip
Все готово! Откройте в броузере сайт по адресу http://192.168.1.36/wordpress/ (как и в примере выше используйте IP-адрес виртуальной машины).
Появится приглашение к установке WordPress:
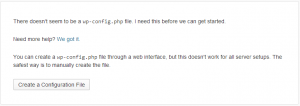 Следуйте по шагам инсталляции. На третьем шаге укажите пользователя базы данных: root и пароль — который вы задали при установке MySQL.
Следуйте по шагам инсталляции. На третьем шаге укажите пользователя базы данных: root и пароль — который вы задали при установке MySQL.
На пятом шаге — укажите название сайта и регистрационные данные, под которыми вы будете администрировать WordPress, а также свой e-mail.
Пара щелчков мыши и сервер готов к работе!